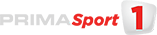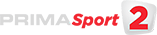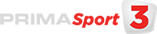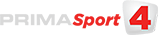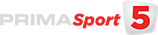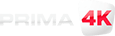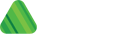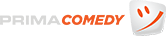Clipboard-ul avansat din Windows 11 îți permite să salvezi un istoric al textelor și imaginilor copiate, nu doar ultima comandă de copy. Această îmbunătățire face ca sarcinile de lucru să fie mult mai ușoare, mai ales dacă obișnuiești să muți frecvent fragmente de text, link-uri sau capturi de ecran între diverse documente. În loc să copiezi și să lipești un singur element, poți reveni la orice ai copiat anterior.
Această funcție exista și în Windows 10, însă în Windows 11 a primit o interfață mai modernă și ceva mai prietenoasă. Dacă vrei să economisești timp și să nu fii nevoit să recopiezi aceleași bucăți de text de multiple ori, e indicat să te obișnuiești cu noul clipboard și să-l folosești la maximum.
De ce este util clipboard-ul avansat
Imaginează-ți că redactezi un raport și ai nevoie de fraze pe care le-ai copiat acum câteva minute. În mod clasic, dacă făceai o nouă copiere, pierdeai conținutul anterior. Clipboard-ul avansat elimină acest neajuns și îți oferă un istoric al elementelor copiate. Astfel, le poți reintroduce oricând, chiar dacă ai efectuat între timp și alte operațiuni de copiere.

În plus, această funcționalitate poate stoca inclusiv imagini de mici dimensiuni, link-uri și formate speciale de text. Este o metodă excelentă să te organizezi, mai ales dacă ai de compus un document care implică date din mai multe surse. Tot ce trebuie să faci este să accesezi istoricul la nevoie și să selectezi elementul potrivit.
Cum activezi și folosești istoricul
Pentru a porni funcția, mergi în Settings din meniul Start și alege secțiunea System. Acolo cauți Clipboard și găsești opțiunea Clipboard history. Activeaz-o, iar de acum încolo tot ce copiezi va fi memorat temporar. Ca să accesezi istoricul, folosește combinația de taste Windows + V. Se va deschide o fereastră care afișează toate elementele copiate recent.
Selectează orice element din listă pentru a-l lipi în aplicația deschisă. Dacă există fragmente pe care le folosești des, poți să le fixezi (pin) pentru a nu fi șterse când se golește istoricul. Ca să le fixezi, dai clic pe simbolul de fixare din dreptul fiecărui element. Astfel, ai un control mai mare asupra textelor și imaginilor la care revii frecvent, iar experiența de lucru devine mult mai lină.